Du befindest dich hier: Tipps und Tricks zum Thema 3D Routen und GPX » Anleitungen
Du hast dein 3D Modell und möchtest es gerne in einen Bilderrahmen kleben, dahinter soll eine Karte mit der Umgebung zu sehen sein? Dann hast du ein Problem und ich eine Lösung
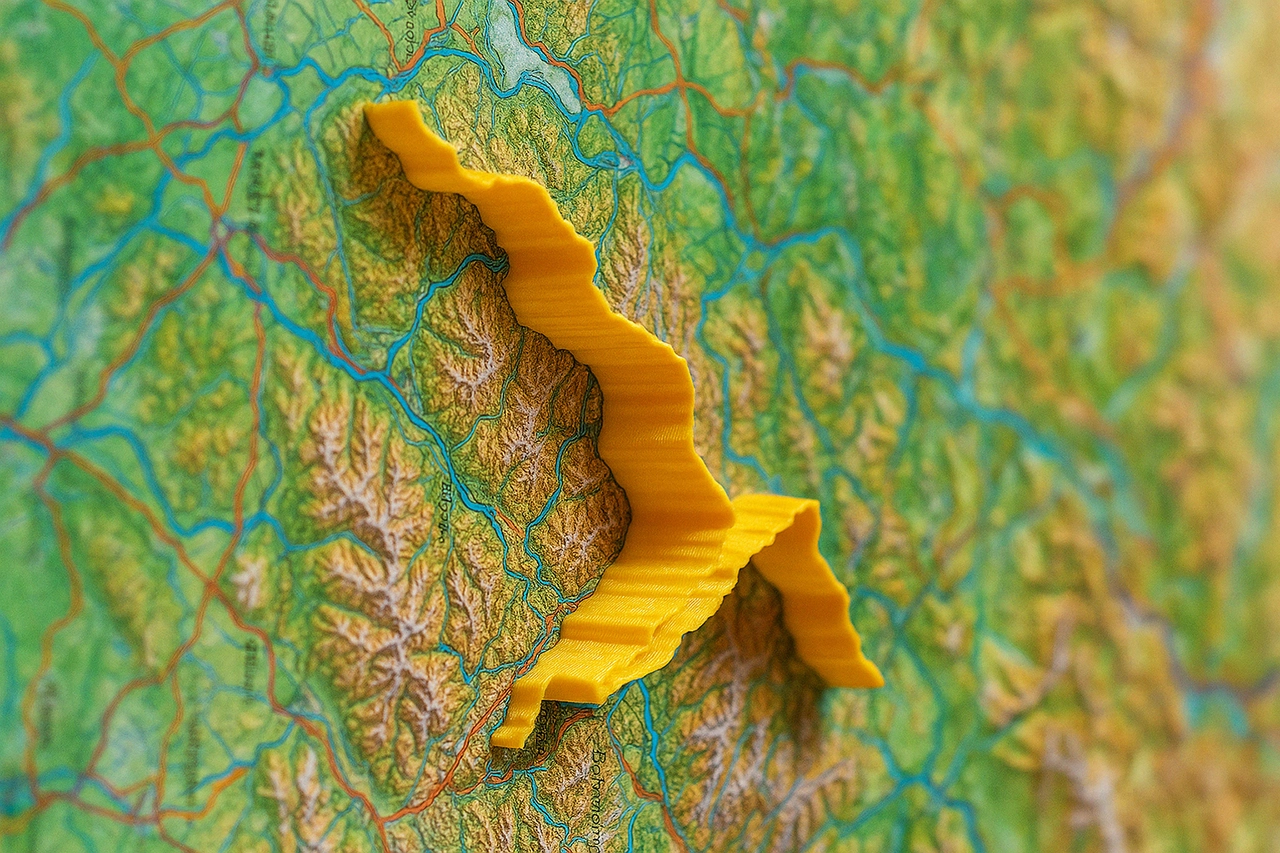
Das Problem: Wenn du absolute Maßstabstreue brauchst, ist Google Maps & Co. nicht optimal. Für kurze, regionale Strecken reicht es, die Verzerrung fällt kaum auf. Aber als ich meine Rennad Transalp von Garmisch-Partenkirchen an den Gardasee geplant hatte, musste ich feststellen, dass das 3D Modell nicht auf die ausgedruckten Karten passt. Es verzerrt Strecken außerhalb des Äquators zunehmend. Warum ist das so? Der Grund ergab sich mir auf den ersten Blick nicht, aber dann fiel es mir wie Schuppen von den Augen. Onlinekarten wie Google Maps oder auch OpenStreetMaps verwenden das Web-Mercator-Koordinatensystem (EPSG:3857). Dieses System verzerrt Entfernungen, vor allem bei großräumigen Ausschnitten, weil die Projektion nicht maßstabsgetreu ist. Du kennst vielleicht das Problem, das Länder am Äquator auf einer Weltkarte viel kleiner aussehen, als Länder wie Russland, die sich weiter vom Äquator weg befinden. Unser Globus ist nunmal eine Kugel und keine flache Karte (Triggerwarnung an alle Flacherdler!).
Statt EPSG:3857 (Web Mercator) musst du also eine Karte verwenden, die die Erdkrümmung berücksichtigt. Und eben nicht jeden Breitengrad einfach in die Länge zieht, je weiter wir uns vom Äquator wegbewegen. dazu bin ich auf das kostenlose Tool QGIS gestoßen, das - mit ein paar Einstellungen - genau dein Problem läst. Lass uns Schritt für Schritt das Programm installieren und deine GPX Tour darin laden. In einer Kartendarstllung deiner Wahl!
Lade dir QGIS für Windows unter https://qgis.org/download/ herunter. Du wirst nach einer Spende gefragt, die du im Zweifel überspringen kannst. Installiere das Programm, in dem du einfach dem Setup-Assistenten folgst.
Öffne QGIS und klicke auf Menü: Projekt → Neu
Nun kannst du dich für eine Kartendarstellung entscheiden. Ganz klassisch mit Gelände, etwas stylischer in einer Light Variante? Was auch immer du gerne als Kartendarstellung haben möchtest, du kannst es hier angeben. Und ein paar Vorschläge gebe ich dir gerne:
| Vorschau | Karten Name und URL |
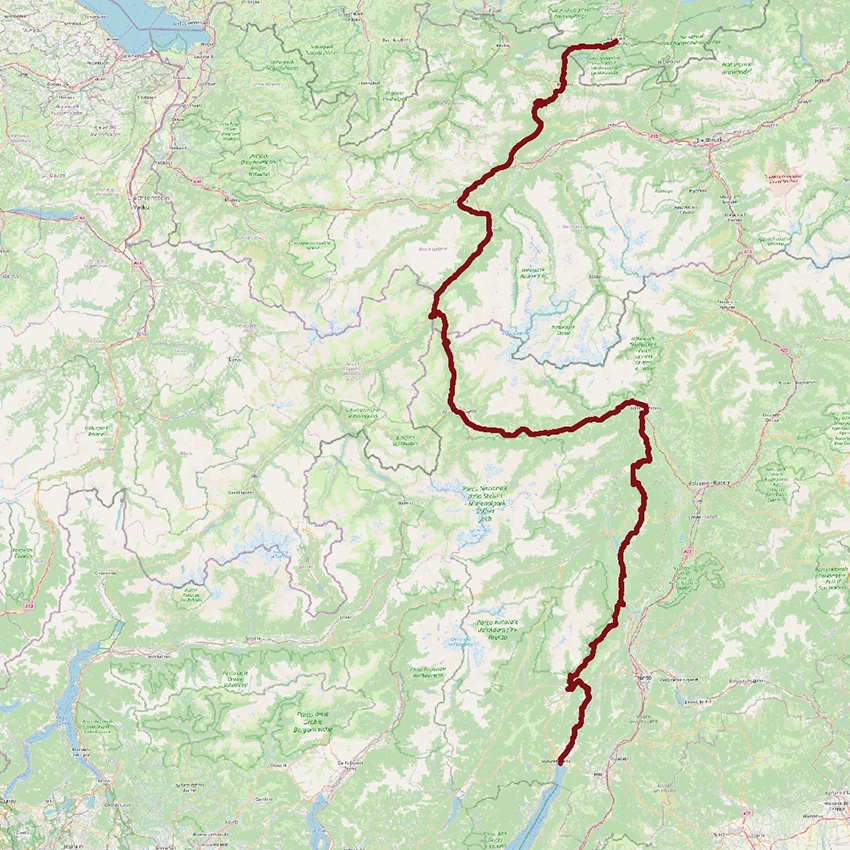 |
Open Street Map klassisch https://tile.openstreetmap.org/{z}/{x}/{y}.png |
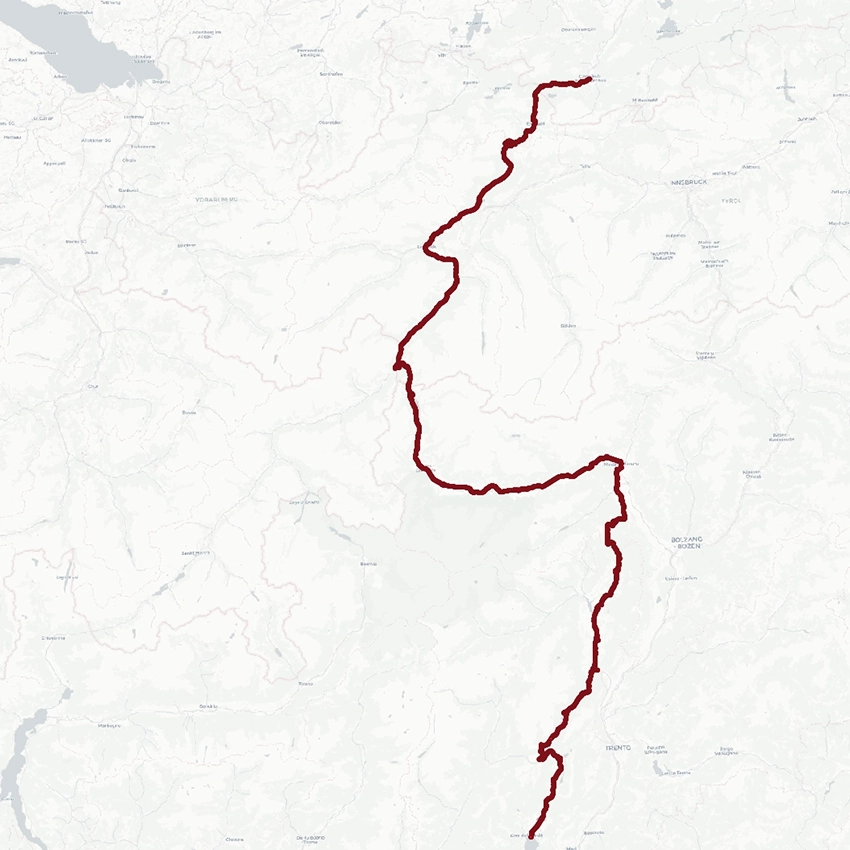 |
Cart Light https://a.basemaps.cartocdn.com/light_all/{z}/{x}/{y}.png |
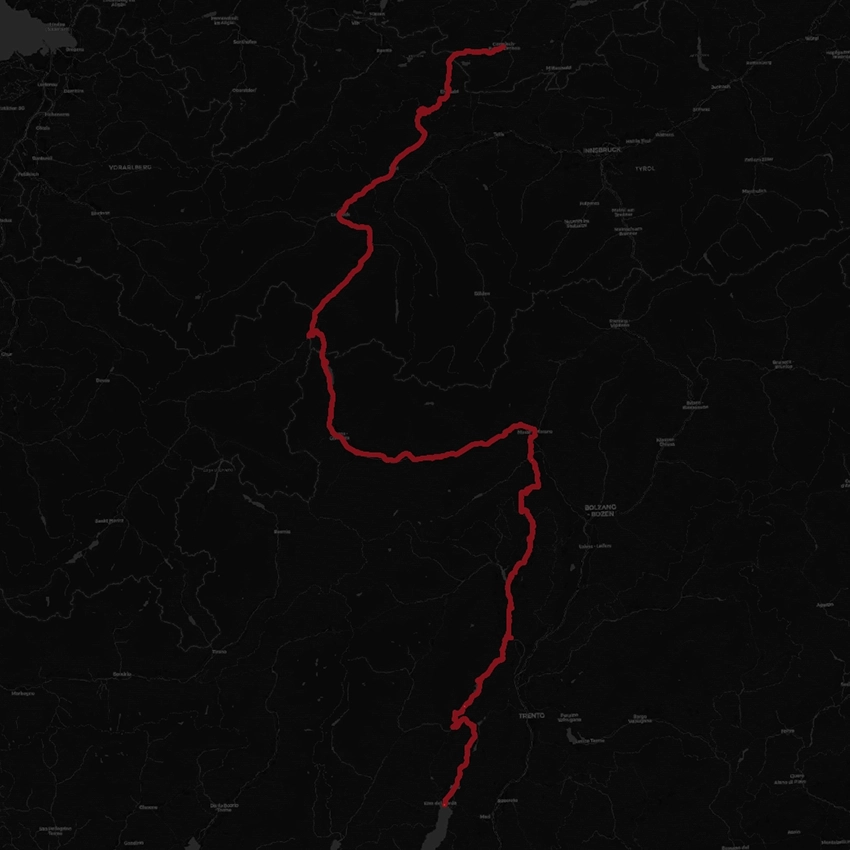 |
Carto Dark https://a.basemaps.cartocdn.com/dark_all/{z}/{x}/{y}.png |
Hast du dich für eine Karte entschieden? Dann kopiere dir schon einmal die URL der Karte aus der obigen Tabelle heraus.
Klicke nun links im Menü auf Menü: XYZ Kachen (oder Tiles) mit einem Rechtsklick → Verbindung hinzufügen

Name: Gib hier einen Namen ein, den du leicht zuordnen kannst, z.B. der jeweilige Name aus der Tabelle oben
URL: hier fügst du die passende URL ein, die du dir aus der obigen Tabelle herauskopiert hast, z.B. "https://tile.openstreetmap.org/{z}/{x}/{y}.png"
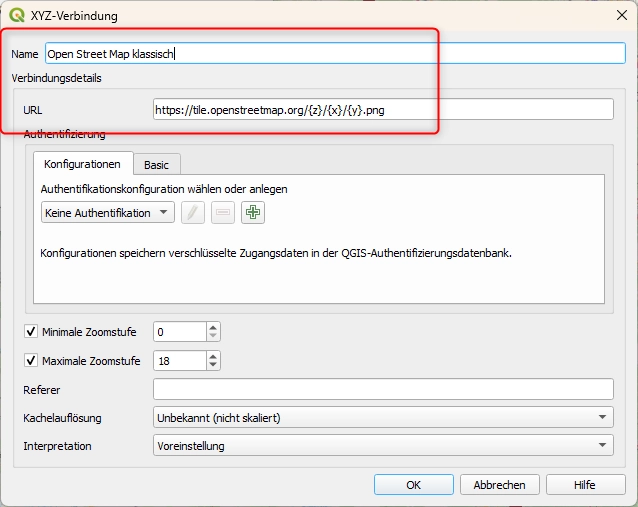
Zieh die OSM-Karte per Drag & Drop in dein Projektfenster
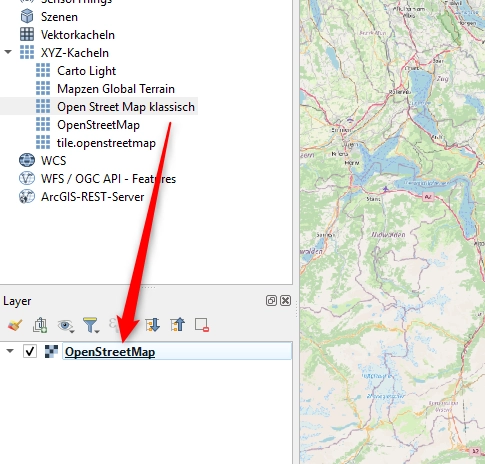
✅ Jetzt hast du eine zoombare Weltkarte im Projekt
Nu holen wir deine Route hinzu. Lade dazu deine GPX Datei wie folgt hoch:
Menü: Layer → Layer hinzufügen → Vektorlayer
Wähle deine .gpx-Datei und klicke auf hinzufügen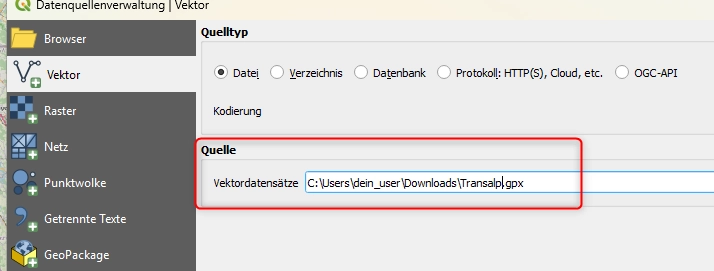
Im neuen Fenster klicke die Zeile an, in der sich deine ganzen Wegpunkte befinden. Das ist die zeile, die in der Klammer die meißten Einträge hat, klicke anschließend auf Layer hinzufügen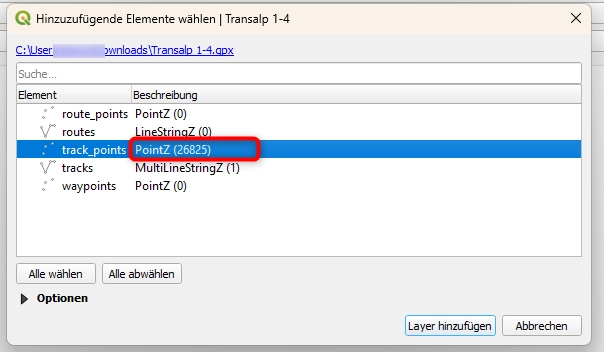
Die Route wird als Linie angezeigt. Gefällt dir die Linie nicht? bearbeite sie so: Klicke auf den neuen Layer mit der rechten Maustaste (unten links) und anschließend auf Eigenschaften: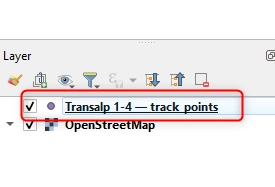
Hier habe ich bspw. die Breite der Linie auf 1mm geändert, weil ich sie ja nur dezent sehen muss, um darauf mein 3D Modell zu kleben.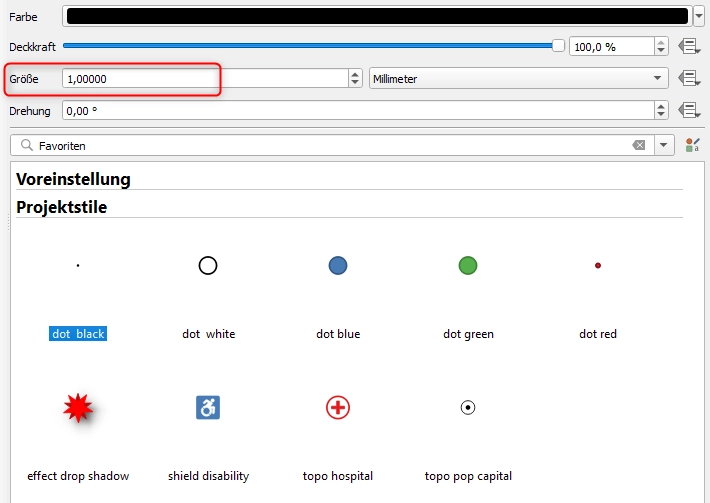
Rechts unten in der Anwendung klicke auf EPSG:3857 → Ändere zu EPSG:32632
Du kannst die Suche verwenden, um diese Darstellung schneller zu finden, wie in meinem Screenshot gezeigt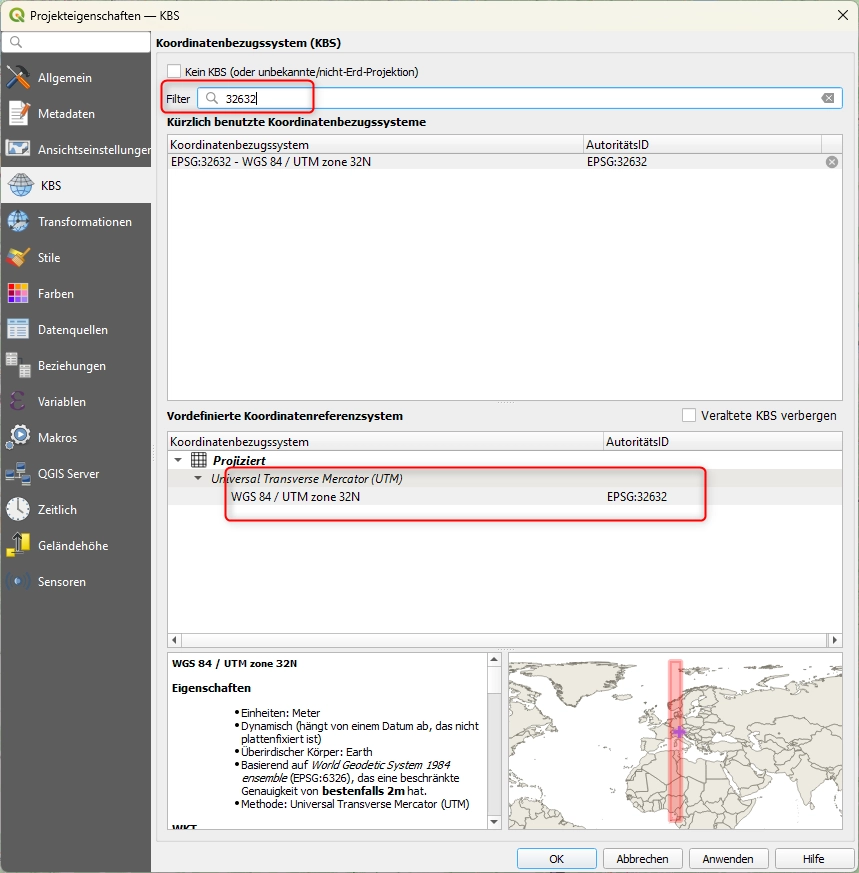
? UTM ist wichtig, weil es echte metrische Koordinaten liefert (Meter statt Web-Meter)
Menü: Projekt → Neues Drucklayout
Gib ihr einen Namen: z. B. transalp_karte
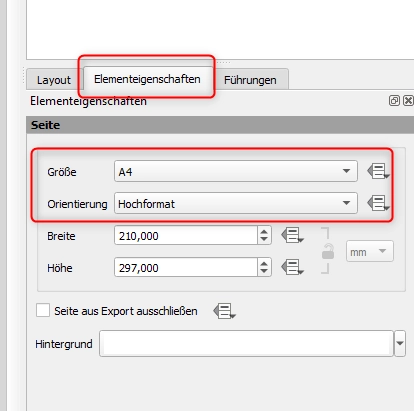
In der Menüleiste links wähle nun:
Klick auf "Karte hinzufügen"
Ziehe ein Rechteck auf die Seite, am besten die komplette Seite von oben links bis unten rechts. Du solltest jetzt deine Tour auf der Karte über das gesamte DIN A4 Blatt sehen. Falls du die Ränder nicht erwischt hast, ziehe sie jetzt nochmal nach, indem die Karte direkt an den Papierrand stößt.
Jetzt kommt der womöglich wichtigste Schritt, du musst den korrekten Paßstab deines 3D Modells angeben. Wenn du ein 3D Relief bei mir bestellt hast, habe ich bereits den Maßstab für dich berechnet und du findest ihn in deinem Auftragsstatus. Das könnte z.B. 1:300.000 sein. Trage hier nur die Zahl hinter der 1: ein. Entsprechend sollte dann - wenn du das Eingabefeld wieder verläßt - die Karte in die richtige Größe zoomen. 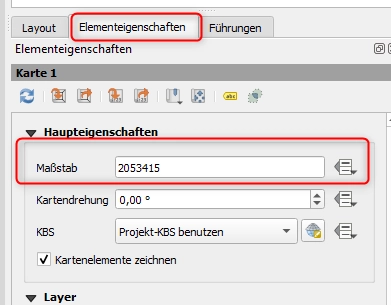
Sitzt die Karte noch nicht optimal? Du darfst jetzt nicht mehr zoomen, das würde wieder deinen Maßstab verändern - achte immer darauf, dass bei deinem letzten Schritt der Maßstab noch passt. Aber du kannst mit diesem Symbol die Karte noch in die richtige Position schieben: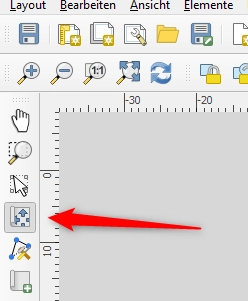
In der Druckzusammenstellung:
Menü: Layout → Als PDF exportieren
Das PDF ist nun 300 DPI, DIN A4, exakt im gewünschten Maßstab – passt also 1:1 zu deinem 3D-Modell
© 2025 SummitLines – Deine Route als Kunstwerk ‐ by Samuel Schmidt
Kontakt | Impressum | Datenschutz | AGB | Blog
Dies ist ein Webshop powered by eCaupo - Online Bestellsystem für Lieferdienste und Restaurants